Ende des Jahres habe ich endlich meinen Passowortmanager gewechselt. Etwas das ich schon sehr lange vor mir her schiebe und eiegntlich dringend gemacht werden sollte.
Bisher lagen meien Passwörter bei Google in der Cloud. Mein Problem daran war das sie 1. bei Google sind, 2. bei Google sind und 3. bei Google liegen 😉
Nein im Ernst, ein Passwortmanager ist heutzutage eigentlich schon pflicht. Bei jedem Online Service sollte man ein anderes Passwort nehmen. Wer Heutzutage flott im Internet unterwegs ist, braucht da schon mal mindestens 20-30 Verschiedene Passwörter.
Als ich in meine Liste von Google schaute, hatte ich einen Berg von unglaublichen 400 Passwörtern welche sich im laufe von ca 8 Jahren angesammelt hatten.
Wo wir schon beim ersten Problem vom Google Passwortmanager wären. Richtig „managen“ geht da nicht wirklich. Ich kann für verschiedene Webseiten Passwörter festlegen und diese dann automatisch eintragen lassen. Das funktioniert ganz gut. Mehr dann aber auch nicht. Ich kann weder automatisch Passwörter generieren lassen noch mich irgendwo erinnern lassen ein Passwort regelmäßig zu ändern. Außerdem bin ich streng auf die Google Software begrenzt. Mit einem Windowsphone mal ein Paypal Passwort herausfinden geht nicht.
Ich wollte also:
- Ein Passwortmanager
- Regelmäßige Erinnerungen an Passwortänderungen für sensible Dienste
- Ein Passwortgenerator
- Eine Auto-fill-in Funktion welche mir Nutzername und Passwort in die richtigen Felder einträgt
- Die Daten Lokal auf dem PC und keine Online Cloud
- Open Source – Nicht weil ich Religiös bin sondern weil ich kein Geld dafür ausgeben möchte.
Womit wir dann bei Keepass wären.
Passwörter merken muss man sich nicht mehr. Ist auch gar nicht so gedacht. Passwörter werden nach einem Zufallsprinzip erstellt und in eine Datenbank eingetragen. Diese Datenbank wird (bestenfalls) mit einem 256Bit AES Schlüssel verschlüsselt und dann noch mit einem „Masterpasswort“. Dieses Masterpasswort ist wirklich das einzige welches man sich merken muss.
Um diese Datenbank nun zu entschlüsseln braucht man also einen 256Bit Schlüssel und das Masterpasswort. Den Schlüssel Kopiert man sich auf die Jeweiligen Geräte. Dieser sollte niemals in eine Cloud geladen werden. Ansonsten bringt die Verschlüsselung relativ wenig. Ihr klebt ja auch nicht den Schlüssel für eure Haustür neben das Schloss 😉
Mehr dazu aber Später.
Wer sich dazu entschließt sollte sich im klaren sein das es je nach anzahl der Passwörter ein paar Stunden dauern kann bis man wirklich umgestiegen ist. Am längsten dauert das löschen aus der Google Cloud. Dort muss man jedes Passwort einzeln löschen. (Was bei mir mit 400 Passwörtern ewig dauerte) Außerdem sind viele Passwörter Doppelt gespeichert was den Importvorgang oft in die länge zieht.
Fangen wir erstmal mit der Vorbereitung in Google Chrome und dem Export aller gespeicherten Passwörter an.
Passwörter aus Chrome Exportieren und aus der Google Cloud löschen
Um an die Passwörter aus Google Chrome zu kommen braucht ihr ein kleines Tool welches ihr hier bekommt. Damit könnt ihr eure gesamten gespeicherten Passwörter als .csv-Datei exportieren. Achtung! Die Datei enthält dann alle eure Passwörter im Klartext! Unbedingt an einem sicheren Ort Speichern und nach dem Importieren in KeePass wieder löschen!
Google Synchronisiert immer (sofern man angemeldet ist und die Option nicht abstellte) alle Passwörter mit ihren Server. Diese Funktion müssen wir erstmal abstellen. Auch wollen wir dann keine Fragen mehr ob wir Passwörter über Google Chrome speichern wollen da später ja alles über KeePass läuft. Und da wir die Passwörter schon Exportiert haben, können wir diese auch schon komplett aus Google Chrome und von deren Servern löschen.
Dazu gehen wir in die Einstellungen von Chrome blenden die erweiterten Einstellungen ganz unten ein und nehmen zuerst den Haken bei „Speicherung ihrer Web-Passwörter“ heraus. Dann löschen wir alle Passwörter auch Chrome indem wir, unter dem Punkt „Datenschutz“ auf „Browserdaten Löschen“ klicken und dort nur die Passwörter mit einem Haken anhaken und im obersten Feld den ganzen Zeitraum einstellen.
Als nächstes können wir alle Passwörter aus der Cloud löschen.
Damit wäre Google und Google Chrome von unseren Passwörtern befreit.
KeePass Installieren und konfigurieren
Um KeePass Produktiv nutzen zu können brauchen wir KeePass2 selbst, eine Datei welche uns das Programm ins deutsche übersetzt und noch 2 Plugins. Eins für Google Chrome und eins für KeePass selbst.
Ich verlinke hier mal alle Benötigten Dateien:
Nach der Installation von KeePass verschieben wir die entpackten Dateien in den Installationsordner von KeePass. Bei mir ist das „C:\Program Files (x86)\KeePass Password Safe 2“.
Nun starten wir KeePass das erste mal. Über „Viev – Change Language“ stellen wir zuerst die deutsche Sprache ein. Als nächstes können wir endlich unsere Datenbank anlegen. Datei –> Neu.
Ich habe die Datenbank in einem Verzeichniss angelegt welches per OneDrive Synchronisiert wird und ich so immer eine aktuelle Version dieser auch Online zugriffsbereit habe. Datenbank erstellung
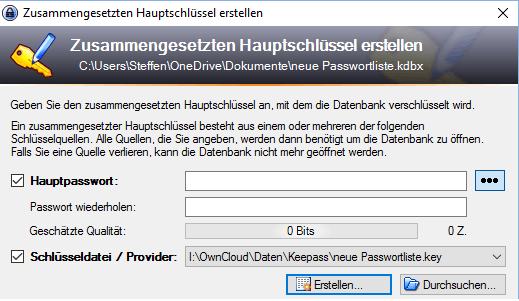
Als nächstes kann man die Verschlüsselung der Datenbank erstellen. Hier empfehle ich dringend (vor allem wenn die Datenbank mal Online gehen soll, sprich in die Cloud) einen 256Bit Starken AES Schlüssel zu erstellen. Dieser sollte auch nur Lokal zur Verfügung stehen. Außerdem sollte man noch ein Masterpasswort festlegen um Heimischen missbrauch zu verhindern.
Um den 256Bit starken Schlüssel zu erstellen werdet ihr aufgefordert eure Maus in einem Feld zu bewegen. Das wird benötigt um die Zufallszahlen auch wirklich zufällig zu machen.
Den Schutz durch den Windows-Account empfehle ich hier nicht. Sollte es doch mal Notwendig sein den PC neu zu installieren kommt ihr nicht mehr in eure Datenbank (Natürlich gibt es hier auch Möglichkeiten den Account zu sichern aber das Sprengt etwas den Rahmen).
Nach dem Klick auf „OK“ könnt ihr noch ein paar Einstellungen der Datenbank verändern. Wir lassen erstmal alles so und vergeben der Datenbank höchstens noch einen Namen.
Importieren der Passwörter
Nun Sehen wir eine Leere Datenbank mit 2
Beispieleintragungen. Diese können wir mit der Entfernen Taste erstmal Löschen.
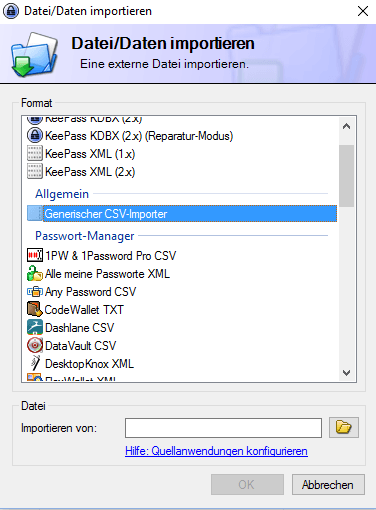
Um nun unsere Passwörter aus Chrome zu Importieren benötigen wir die .cvs Datei welche wir anfangs exportiert haben. Dazu Klicken wir auf Datei –> Importieren und Wählen den Generischen .CSV-Importer aus.
Nach der Auswahl der Datei und Bestätigung öffnet sich ein neues Fenster welches uns die Codierung der Liste anzeigt. Diese ist erstmal uninteresannt. Ein Klick auf „Vorschau“ ist dann schon spannender.
Nach dem Fertigstellen sind alle Passwörter in KeePass vollständig importiert.
Chrome Plugin
Damit nun diese Automatisch in Google Chrome eingetragen werden müssen wir nur noch das Plugin konfigurieren. Per Klick auf das Symbol weist uns das Plugin auch darauf hin das wir es noch mit der Datenbank Verbinden müssen. Dazu geben wir der Verbindung noch einen Namen wie zB „Google Chrome HauptPC“
Surft man nun eine Webseite an welche in KeePass eingetragen ist, fügt das Plugin aus der Datenbank die Anmeldeinformationen ein. Wichtig dabei ist das KeePass offen sein muss und die Datenbank auch geöffnet sein muss.Ich habe Dazu KeePass Automatisch nach der Windows Anmeldung starten lassen. Das geht über Extras –> Optionen –> Integration.
Auch kann man Festlegen ob man die Passwörter und Nutzernamen Direkt per Browserplugin updaten kann. Hier gilt zu beachten das es zu Verwechslungen führen kann besonders wenn man mehrere Nutzer gespeichert hat.
Falls ihr diese Funktion ausprobieren möchtet, findet ihr diese in KeePass unter Extras –> KeePassHttp Options –> Advanced
Synchron auf mehreren Geräten
Um KeePass jetzt mit mehreren Geräten Synchron nutzen zu können Synchroniesiere ich die Datenbank per OneDrive. Das die Datenbank jetzt in einer Cloud liegt, ist auch nich weiter schlimm da eine 256BIT AES Verschlüsselung + Einem weiteren Passwort muss erstmal geknackt werden. Die Schlüsseldatei habe ich Per USB Stick auf meine verschiedenen Geräte verteilt. Dieser sollte nicht per Cloud verteilt werden.
OneDrive nutze ich deshalb weil WinKee (die Windowsphone App) OneDrive nativ Unterstützt und ich auch so am Smartphone meine Passwörter immer bei mir habe.
Natürlich geht das auch mit Owncloud oder Bittorrentsync.
Trigger
Damit nicht Ungespeicherte Änderungen an der Datenbank verloren gehen, (man muss nach jeder Änderung die Datenbank Manuell speichern) richten wir uns noch einen Trigger ein welcher uns das abnimmt.
Unter Extras –> Trigger kann man verschiedene Trigger definieren. Wir wollen uns nun einen per Klick auf „Hinzufügen“ erstellen.
Als Namen legen wir „Speichern beim beenden“ fest.
Das Ereigniss welches den Trigger auslöst soll das Beenden sein.
Eine Bedingung tragen wir auch ein. Die Datenbank muss ja nur bei veränderung gespeichert werden. Also suchen wir uns „Datenbank hat ungespeicherte änderungen“ heraus und gehen zu den Aktionen weiter.
Hier wählen wir „Aktive Datenbank Speichern“ aus und stellen den Trigger fertig.